
By Wayne Kenward
Photo Storage – Local, USB, NAS or Cloud
As digital photographers, we all have data to store and protect. We are no longer storing negatives, that degrade over time, we are storing loads of little 1s and 0s that don’t degrade over time. That doesn’t mean we don’t have to protect our data, all data can become corrupt or lost. There is a rule in the IT industry which we call the 3-2-1 Backup Strategy, and this should be applied to all data we want to keep, not following the rule could lead to the best photography you ever took being lost forever and imagine if your Lightroom catalogue was lost forever, years and years of edits gone. What can cause data loss?
- Malware – Malicious code can infect your Windows or Mac OS device, this in turn can corrupt, delete or lock you out of your data (Ransomware) on your local drive and any storage device you connect to.
- User Error – It is easy to delete or overwrite a file.
- Equipment Failure
- Equipment Loss – Fire, theft or losing a device.
What is the 3-2-1 Backup Strategy?
- 3 Copies of Data – the original and at least 2 further copies
- 2 Different Media – This could be your local drive in your laptop, PC or Mac, a USB drive, the cloud, storage device, optical disc (CD/DVD/Blu-Ray) or tape.
- 1 Copy Offsite – If all your images are in you home and there is a fire or you kit gets stolen, it is game over, the data is gone.
How can we achieve this? First, we need to understand how we work as photographer, what options are open to us and what fits in with our personal situations (cashflow, space, internet bandwidth, etc).
Storage Technology options.
A little bit of tech about the options open to us as photographers.
- HDD (Hard Disk Drive). Most will be either 2.5” (laptops) and 3.5” (desktops, storage) metal cases than contain metal discs that spins really fast and stores data magnetically via an arm and head (like a record player) that sits microns away from the metal disc.
- Pros Cheap per TB, large capacity drive options
- Cons Noisy, high power draw, can corrupt if moved while on, slow compare to SSDs
- SSD (Solid State Drive). No moving parts, the latest way of storing data, think of it as a very fast, large memory card. The CFexpress cards used in the some of the latest Canon and Nikon bodies use the same NVMe technology used in most new laptop SSDs.
- Pros Ultra fast, silent, physically small
- Cons Expensive, low capacity (NVMe M.2 4Tb, SATA 8TB).
- USB Drives. There are two main options for USB drives, those with HDDs and those with SSDs. The same pros and cons apply in terms of HDD v SSD. USB HDDs are best for low cost, high capacity storage at home or in your office, USB SSDs are best for in the field.
- NAS (Network Attached Storage) is the most common storage device for photographers. A NAS normally has multiple HDDs, SSDs or a mix of both, it uses technologies to group drives together in a large storage pool, share the data to multiple users and devices and protect the data from single or multiple drive failures. A NAS connects directly to you network via an ethernet cable, some support multiple connections. Companies like Synology, Drobo, Qnap, Western Digital, Sandisk and Seagate all have NAS solutions for home users, photographers and business users. Other storage solutions that use similar technologies are DAS and SANs. DAS (Direct Attached Storage) sometime referred to as JBODs (Just a Bunch of Disks), is an enclosure that contains multiple HDDS/SSDs as individual disks or groups as a storage pool, but unlike a NAS, it is connected direct to a laptop, PC or Mac. When attached, it looks pretty much like another locally installed drive or USB drive would. SANs are Storage Area Networks and ??? of storage devices and switches and are normally only used in larger business and cloud networks. However, with Synology, most can be configured as a NAS, SAN or JBOD.
- Cloud is a collection of water vapour in the sky, that was until the IT industry decided to use the name for technology that had been around for a long time to make out it was something new. Seriously, what is the cloud ?, It is now common place that what we refer to as a public cloud is technology (hardware & software) in large datacentres that we can all pay to use. It’s a way of providing technologies for people and company to use on a agreement without having in invest in a lot of hardware and software. Do you use Hotmail, Gmail, Outlook,com?, then this is a cloud email service, if you use Xero or QuickBooks via a web browser, this is a cloud accounting solution. Dropbox, Onedrive, Box are cloud storage solutions, the list goes on and on. How can the cloud help photographers? Lightroom (not Lightroom Classic) is a cloud app, well sort of. The app runs on your PC, Mac or mobile device, but the images are synchronised between your devices via Adobe’s Creative Cloud, which is another form of cloud storage, that could form part of a 3-2-1 Backup Strategy. If only Lightroom did what Lightroom Classic can do, it would nearly be problem solved 😊.
Photography and Image Storage
I will base this on Windows and Lightroom Classic, as this is what I use and even though I work in IT, I have no idea about Macs. Maybe one of the Apple experts could add to this blog and if anyone uses different software?, please do add to the blog.
Lightroom Classic stores everything in a catalogue, by default this is located in C:Users[User Name]Lightroom on a Windows 10 or 11 system and for Mac users in /Users/[User name]/Pictures/Lightroom. For best performance, I would suggest that you leave the catalogue on the local drive, especially if your PC/laptop/Mac has an SSD as this will give you the best performance. However, for safety I’d suggest you change the catalogue backup location to your NAS, so it is in a different place to your main catalogue.
Nearly all laptops and PCs produced over the last 5 years will have come with an SSD fitted, they are now mainstream. We all saw a massive performance improvement when SSDs came out, but we also saw a massive reduction in the amount of storage space on our local drives. We went from 512GB/1TB HDDs to 128GB to 256GB SSDs.Now, 512GB SSDs are standard on midrange systems, with some budget systems still only shipping with a 256Gb SSD. Only the high end systems are shipping with 1Tb or 2TB SSDs. The good news is, SSD capacities are increasing and price per TB is dropping, but for most, storing terabytes of images on a local SSDs is not feasible.
Many start by using USB drives, as these are relativity inexpensive and are easy to use, you just plug it in and it works. However, it’s not that easy to manage. To use a 3-2-1 Backup Strategy, you would need 3 USB drives and one stored at another location. You would have to make sure each image is stored on all 3 USB drives, which could be difficult with the offsite drive. What happens when the drives are full?, you either buy 3 bigger drives and transfer all the data, or you buy 3 more drives and work with 6 drives, then 9, then 12. This can soon get out of hand, especially with the large file sizes coming from the new 45mp and above sensors. With the increasing use of Ai, look at the DNG file size Lightroom Classic saves after denoise, the same goes for Topaz with the TIFF file sizes. Ideally what we need is a solution where all our files can be stored and accessed in one place and when that solution is full, we can easily add more storage, this is where a NAS come in. The same came be said for a DAS and SAN, but for the purpose of this blog, I will detail the NAS solution and will base this on Synology.
Why Synology ? – I’ve been in IT for over 36 years and have been running my own IT company since 1997, in that time I’ve sold, used, configured, installed, supported and decommissioned many different storage solutions. I’ve seen the good, the bad and the ugly, and over time I’ve switched vendors as technologies and vendors solution stacks have changed. For the last 10 plus years, Synology has been the only NAS and entry level SAN solution we have sold to our customers and it is the only solution I use personally and use within my business. Synology have solutions from really small desktop single bay solutions to 24 bay flash storage solutions. OK, let me explain FLASH. If you ever see the world Flash in respect to storage, it means SSDs, there is very little point looking at SSDs in a NAS as most home networks will be 1Gbps and this will be your bottle neck, not the drives. I’ve found the Synology hardware very reliable, the support is excellent, and the app support is by far the best in the industry. More on apps as we explore the Synology NAS.
Which NAS Do I Need ?
This will depend on so many different things, but it will come down to how much you want to spend and how much storage do you need. If you can only afford a 2 bay NAS now, buy it, knowing you can upgrade easily in the future. However, if you can go for 4 or more bays, there are a benefits which will be explained in the blog. I’d recommend you only go with a NAS that supports hot swap drives, which allows you to replace disks while the NAS is running. I started with a 2 bay many years ago with 2 x 2TB drives, then moved to a 4 bay with 4 x 2TB, drives, I then swapped the 2TB drives for 4Tb drivers, then moved to an 8 bay with 8 x 4Tb drives. Each time I upgraded, my data migrated with me, and at no time did I have to copy data from one device to another, one big advantage of Synology is the ease of upgrading.
Why you may ask did I moved from a 2bay with 2x2TB to a 4 bay with 4 x 2TB, instead of upgraded to 2 x 4Tb in the 2bay? Good question. Let me first explain how Synology’s storage works.
Synology, like nearly all storage solutions use RAID (Redundant Array of Inexpensive Disks), a technology that has been around for decades. There are multiple RAID versions that group disks together to form an array (Synology call it a Storage Pool) that offer different performance, data volumes and redundancy from disk failure. It was easy when RIAD first came out, you had RAID0, RAID1 and RAID5, now they are so many versions and combinations of versions. To explain how they all work, I’ll use an example of with 10TB disks and RAID 0, 1 & 5.
RAID 0

You need two or more discs for RAID 0, 2 x 10TB provides 20TB of usable space. Both disks are presented as a single 20TB array, which is much faster than 2 single 10TB disks. 4 x 10TB disks would give you a 40TB array that would be faster than a 2 disk array. Basically, with all RAID arrays, the more disks you have the faster the array is. I hear you all saying “I want RAID 0”, trust me, you don’t, a single drive failure and all data is lost on all disk.
RAID 1

RAID 1 is basically a mirror, everything on disk 1 is copied to disk 2, therefore 2 x 10tb disks would provide you with a 10TB RAID 1 array and would protect you from a single drive failure. RAID 1 is slower than RAID 0 but faster than RAID 5.
RAID5
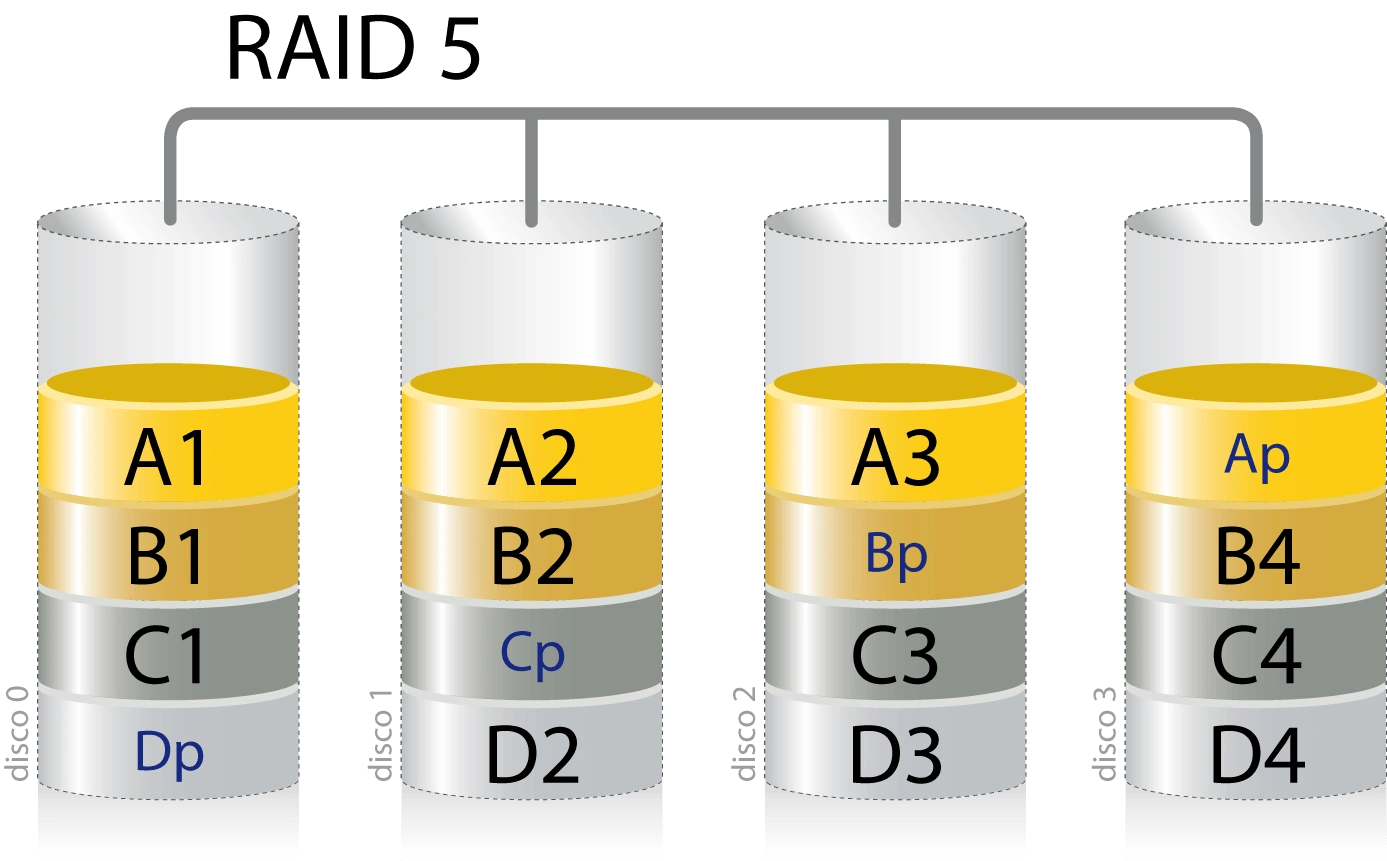
You need 3 or more drives for RAID 5, RAID 5 works on N-1, meaning you times the amount of storage space by the numbers of disk and removed the space of 1 disk. With 3 x 10TB disks, you would have a 20TB RAID 5 array, with 4 x 10TB disks, you would have a 30TB array.
There are many other RAID versions and most NAS vendors have modified the RAID technologies to provide extra features. Basically, you can forgot all about RAID with Synology as I’d recommend you always use SHR or SHR-2 on a Synology NAS. Forgot the maths (or math for our USA members), just go to the Synology RAID calculator and select SHR and SHR-2 and add the drives in, it will then tell you how much storage space you will have.
RAID Calculator | Synology Inc.
What is SHR and SHR-2? It is Synology Hybrid RAID which allows you to mix and match disk sizes and be protected from a single drive failure, SHR-2 required 4 or more disks and protects you from up to 2 drive failures. The following results show clearly what space is available for storage, what is required to protect you form drive failures and what is unusable space. No disk provides the full amount of storage, for example a 10TB disk will give you around 9.2TB of usable storage as some is lost in formatting. The calculator provides a pretty accurate estimate.
2 x 10TB = 9.1TB usable, SHR single drive protection only. Very similar to RAID1 capacity.

3 x 10TB = 18.2TB usable, SHR single drive protection only. Very similar to RAID5 capacity.
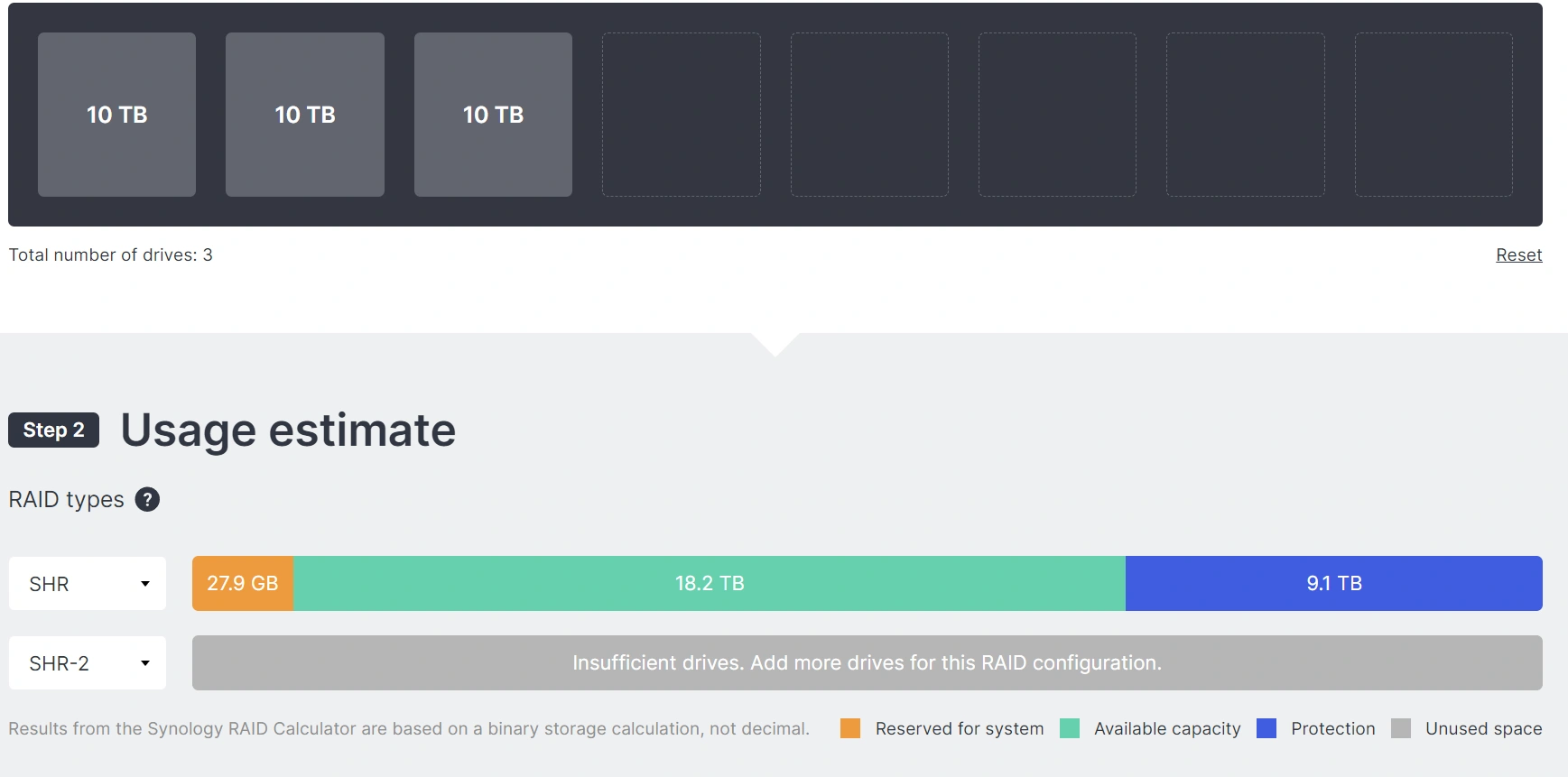
4 x 10TB provides 27.3TB usable storage with SHR and single drive protection or 18.2TB with SHR-2 dual drive protection.
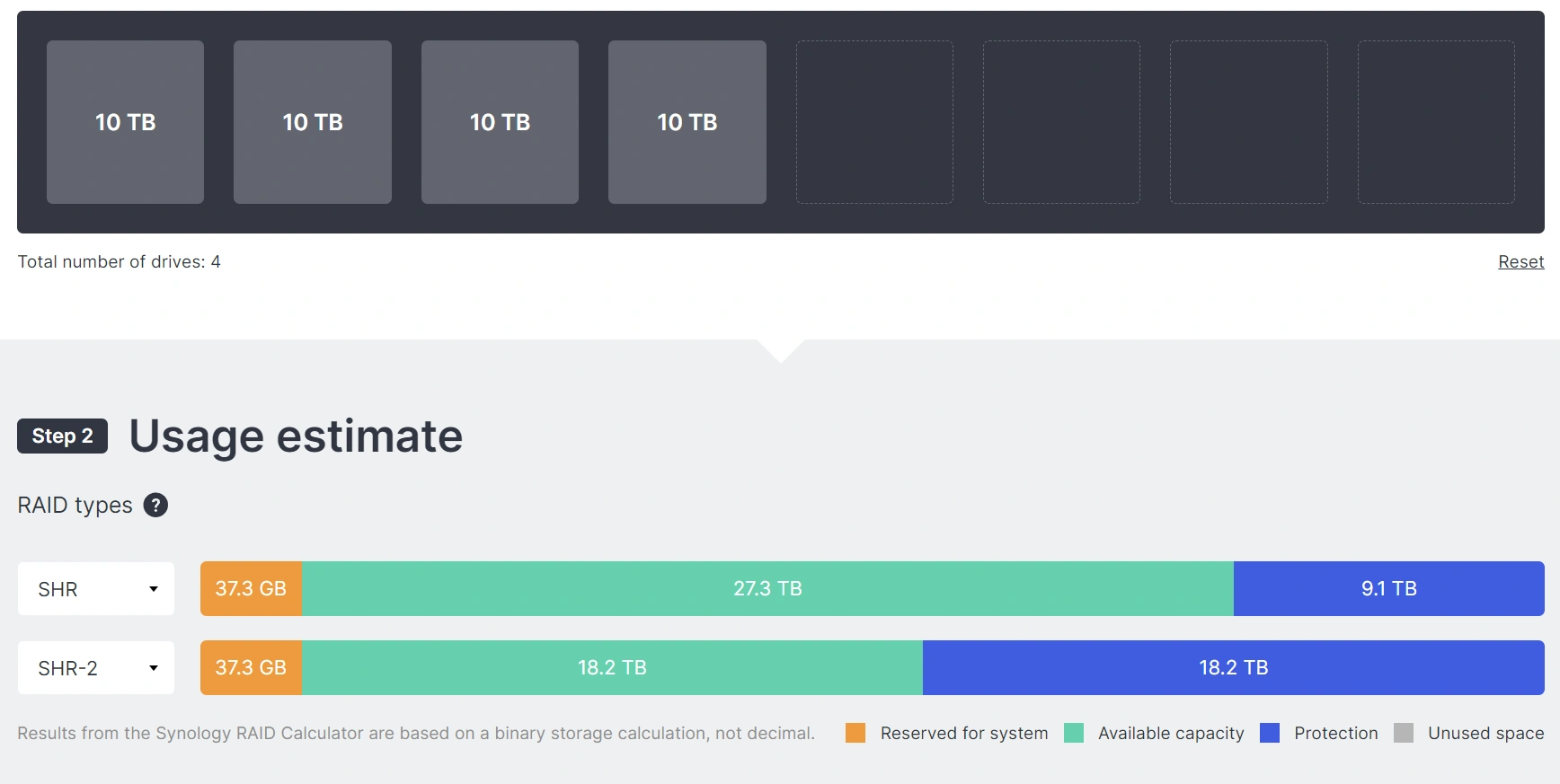
The example below mixes 2 x 6tb and 2 x 10TB.With SHR you lose one of the 10TB disks for protection, leaving only 20TB of usable space, which dropped to 10.9TB with SHR-2. This example shows that even though SHR supports mixed drive sizes, you get the best use of storage if all disks are the same size.
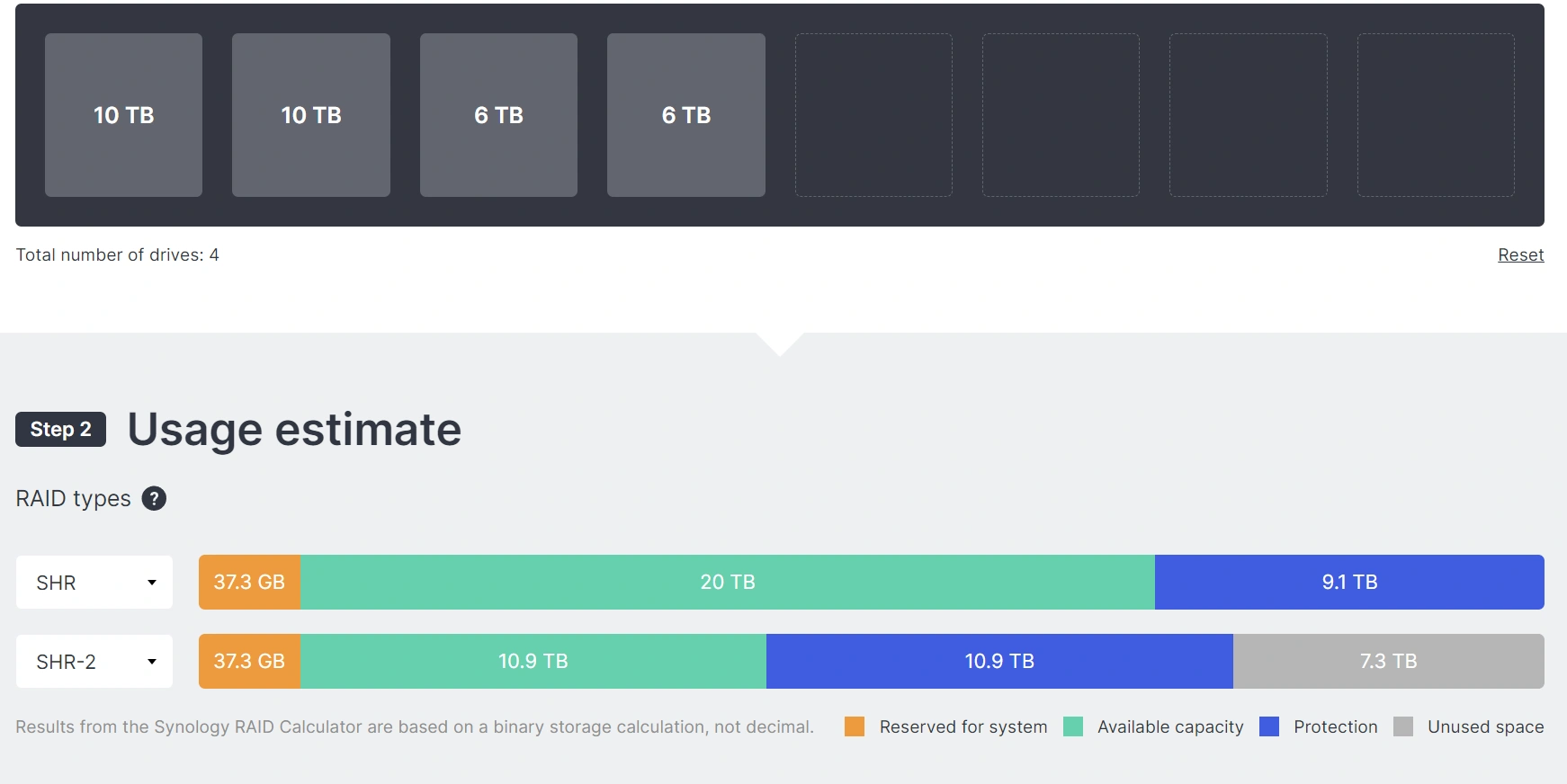
Now back to why I went from a 2x2TB to a 4 x 2TB instead of 2 x 4TB. Both a 2 x 4TB SHR and 4 x 2TB SHR-2 provide around 4TB of usable space.
Two reasons, 4 disks in an array are faster than 2 disks in an array and with 4 disks I could use SHR-2 and be protect from 2 drive failures. This is the same reason why I went from a 4 bay to an 8bay, plus I got a rack as the 8 bay was rack mountable.
WARNING.
Do not be tempted to buy a RACK mount NAS unless you have somewhere soundproof to put it, they are very noisy. The desktop units are designed to run cooler and quieter. Plus you need HDDs designed for rack mount units, which are more expensive as they are a higher grade and are designed to withstand the extra vibration in a rack. I’ll cover drive choice later on.
Hot Spare With 4 or more bays, Synology allows you to set a disk as a hot spare. If a drive in an Array (Storage Pool) fails, the hot spare takes over until you replace the faulty disk. This is only required if you have multiple storage pools, which is highly unlikely. Instead of using a hot spare, use SHR-2, you will be protected from 2 drives failing, but will have the added benefit of increase speed with the extra drive in the array.
Hard Drive Selection.
I won’t go over size options, but I will once again say, more smaller drives are better than less larger drives for speed and for SHR-2. OK, I promise I won’t mention this again.
My recommendation would be Western Digital (WD) drives, go back 15 years and I would have been saying IBM/Hitachi or Seagate, but don’t touch WD. I’ve had very few issues with WD and we have used and sold a lot and have had very few, failures. It is important though to select the right drive range for you use, a desktop HDD is different to a server HDD, which is different to a workstation HDD, which is different to a CCTV HDD, and a desktop NAS HDD is different to a rack mount HDD.
Desktop NAS Western Digital Red Plus or Red Pro – I always went with the Pro.
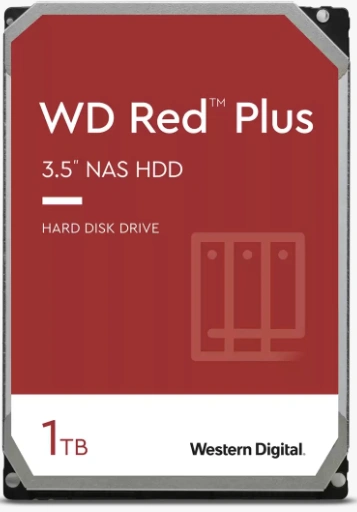
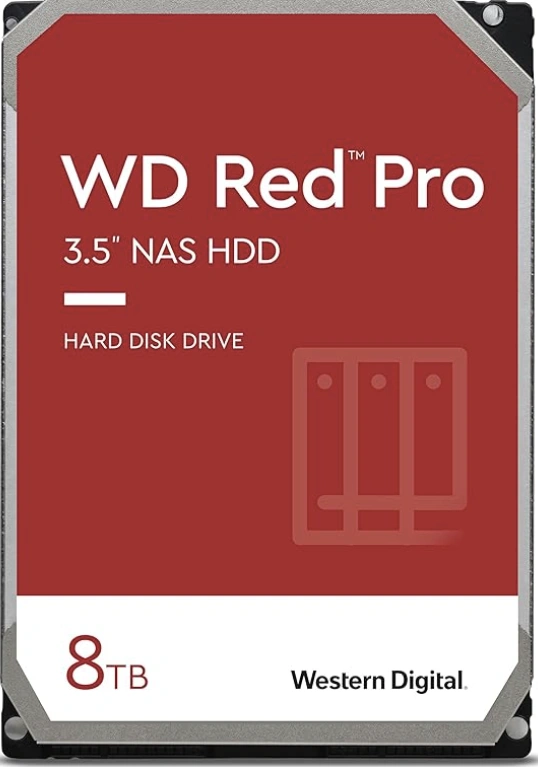
Rack Mount NAS Western Digital Gold

Connection Options
So now we have a NAS and we have the drives, hopefully a 4 disk array, did I mention that 4 drives are faster than 2? What is the best way to connect it to our network? Synology NAS require ethernet, depending on the model, they will have 1 or more 1Gbps ethernet ports and some have or support via an upgrade, 10Gbps ethernet. It is key, that your PC, laptop or Mac is also connected to ethernet for the best performance. WiFi has less bandwidth and more lag, you won’t notice this while browsing the internet, but you will notice the difference between WiFi and wired when copying files or editing with Lightroom. WiFi 7 changes things, but currently there are no WiFi and only a couple of vendors with WiFi access points. Even with WiFi 7 speeds, walls, windows and interference can servery affect transfer speeds.
Preferred Connection Method
Synology NAS connected directly to your router, then connected to your PC, laptop or Mac to the router. You will still have the option to work via WiFi, but at a reduced speed.
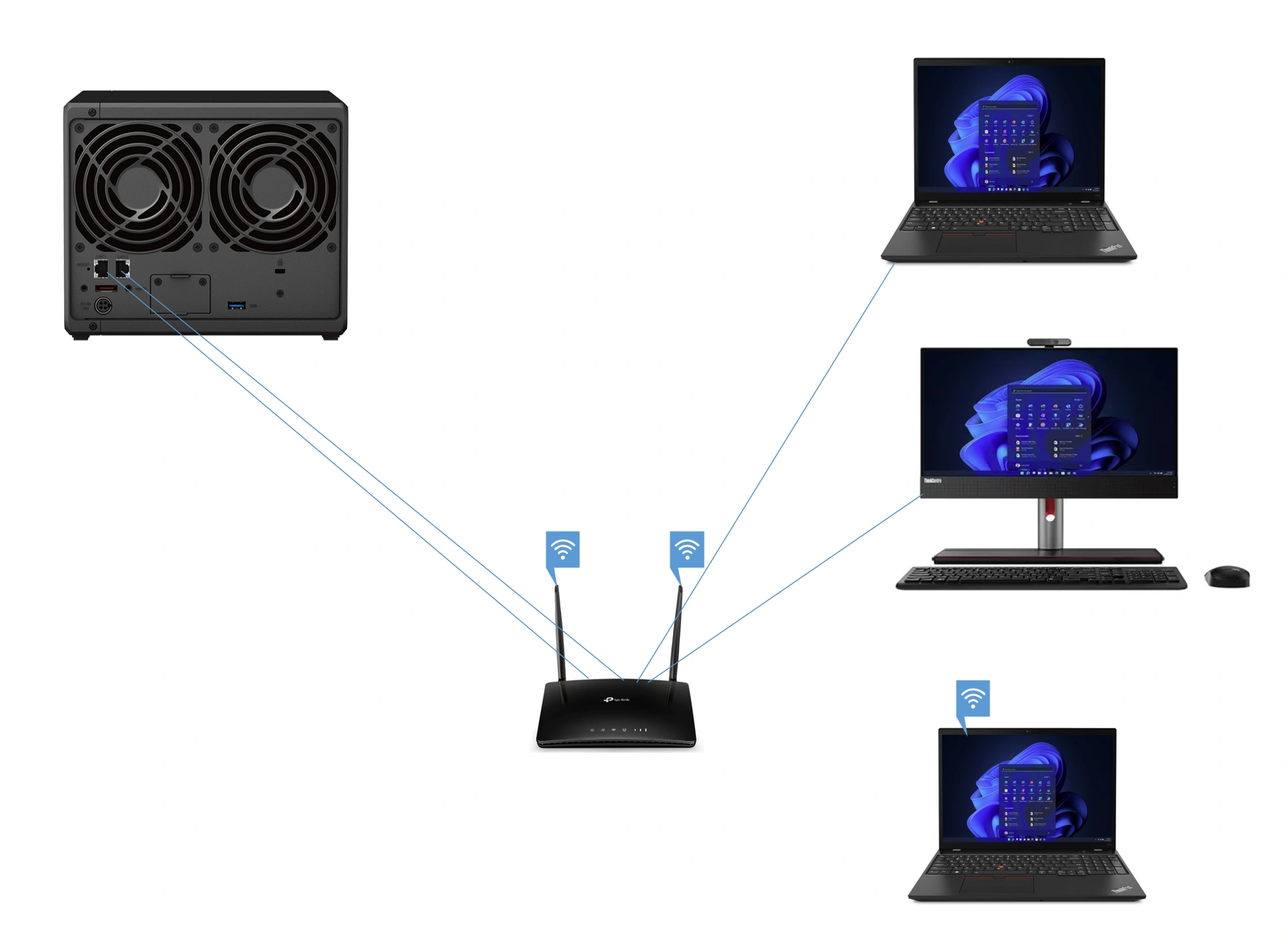
If there aren’t enough ports on the router, a small 1Gb 5 or 8 port switch, from companies like Netgear can be purchased from Amazon for less than £20.

Alternative Connection Method
Many of you may not be able to hardwire an ethernet cable to you router, if you can’t, there are two options: WiFi or the use of powerline adapters. Powerline adapters send ethernet via your homes electric mains circuits. Speeds can vary depending on the age of you wiring, fuse board and which circuits you plug the powerline adapter into. Brands like Develo and TP Link provide powerline adapters for most countries.
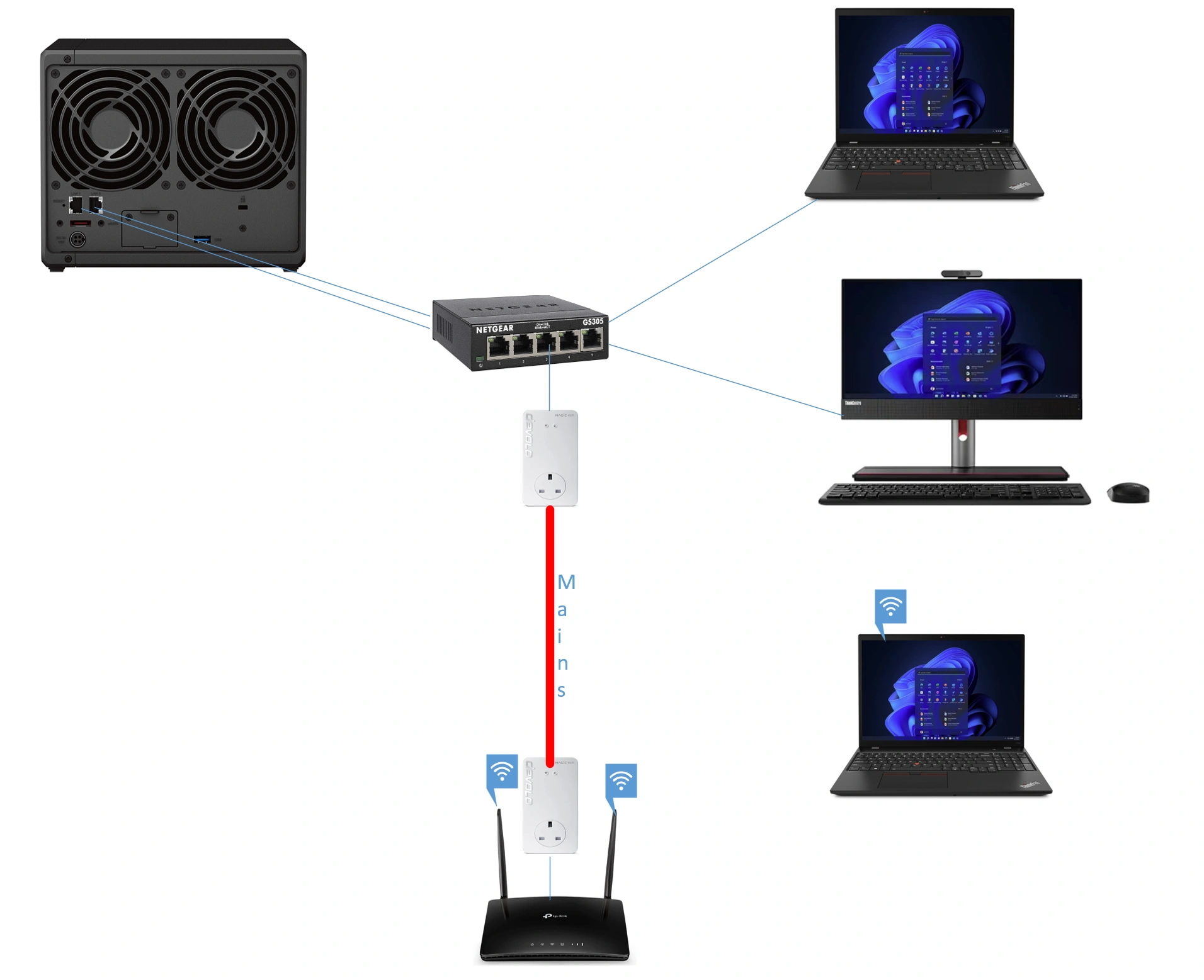
Do You Need to Connect More Than One Synology Ethernet Port?
Yes and No.
If you only have one PC, laptop or Mac, then there is no advantage speed wise in connecting more than one port on the Synology to your router or switch. However, connecting two would provide a level of fault tolerance if a cable was unplugged by mistake.
If you are going to have more than 1 laptop, PC or Mac connecting to the Synology at the same time, then yes, as you may see a better network performance, but not much unless you have a lot of devices.
What about 10Gbps, is it worth it? If your PC, laptop or Mac supports 2.5Gbps, 5Gbps or 10Gbps, then yes it is, as this will greatly improve bandwidth between your device and the data on the Synology. However it comes at a cost.
In the next blog I will cover how to setup a Synology NAS, how to work with Lightroom, tips on performance, security and how to work when away from your NAS.
Continue to Blog: Choosing your NAS | COAP Online to learn about all of the factors that you should consider when choosing a NAS.
Did you know our blogs are written exclusively by our members? We'd love for you to come and experience what COAP Online is all about!
Not yet a member?
Enjoy a free 30-day trial!
COAP Online membership brings 100s of aviation photographers from around the world together in a friendly, helpful and inspirational community. You'll enjoy monthly challenges, competitions, livestreams, blogs, exclusive discounts, meet-ups and more!




